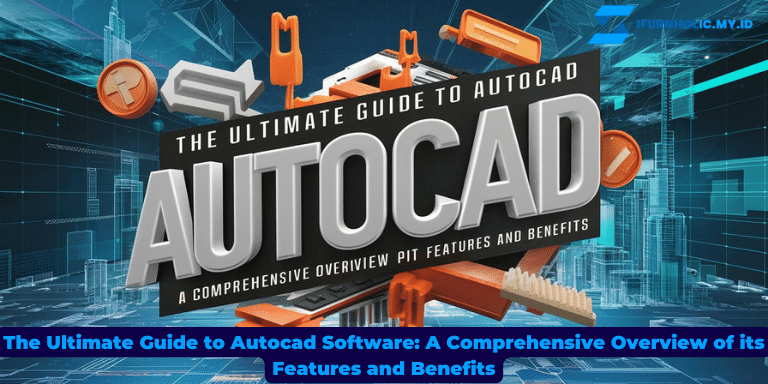Welcome to our blog, where we delve into the fascinating world of Autocad software. In this comprehensive guide, we will take you through everything you need to know about this powerful tool, from its features to the benefits it offers. Whether you are an architect, engineer, or simply someone interested in design, Autocad software is an indispensable resource. So, let’s dive in and explore the ins and outs of this remarkable software.
Understanding Autocad Software
Autocad software, developed by Autodesk, is a computer-aided design (CAD) program that is widely used in various industries, including architecture, engineering, and manufacturing. It provides a platform for creating detailed and accurate 2D and 3D designs, making it an essential tool for professionals in these fields.
Key Features of Autocad Software
Autocad software offers a plethora of features that enable users to create intricate designs with precision and efficiency. Some of the key features include:
- Design Tools: Autocad provides a wide range of tools and commands to create and modify designs. These tools include drawing and editing functionalities, as well as options for adding dimensions, annotations, and text.
- 3D Modeling: With Autocad, users can easily create 3D models of their designs, allowing for a more realistic representation of the final product. The software provides tools for creating complex 3D shapes, applying materials, and rendering high-quality visuals.
- Collaboration: Autocad offers features that facilitate collaboration between team members. Multiple users can work on the same project simultaneously, making it easier to share and review designs. Additionally, the software allows for easy integration with other Autodesk products, enhancing workflow efficiency.
- Customization: Autocad provides extensive customization options, allowing users to tailor the software to their specific needs. From creating custom tool palettes to defining keyboard shortcuts, Autocad offers flexibility that enhances productivity and user experience.
Benefits of Using Autocad Software
The use of Autocad software brings numerous benefits to professionals in various industries:
- Accuracy and Precision: Autocad enables users to create designs with utmost accuracy and precision. Its advanced tools and functionalities ensure that measurements and dimensions are precise, minimizing errors and ensuring high-quality output.
- Time and Cost Efficiency: By streamlining the design process, Autocad helps save valuable time and resources. Its automation features, such as parametric modeling and the ability to reuse design elements, enable faster design iterations and reduce the need for manual work.
- Improved Visualization: Autocad’s 3D modeling capabilities allow for better visualization of designs. This helps in identifying potential issues or improvements before the actual construction or manufacturing process, saving time and resources in the long run.
- Enhanced Collaboration: With its collaboration features, Autocad promotes seamless teamwork and communication among project stakeholders. This leads to better coordination, fewer miscommunications, and ultimately, a smoother design and construction process.
Now that we have explored the key features and benefits of Autocad software, let’s move on to understanding how to get started with this powerful tool.
Getting Started with Autocad Software
If you’re new to Autocad software, getting started can seem a bit daunting. However, with a little guidance, you’ll be able to navigate the software with ease. Here’s a step-by-step guide to help you get started:
1. Installation and Setup
The first step is to download and install Autocad software on your computer. Visit the official Autodesk website and follow the instructions provided. Once installed, you’ll need to set up your preferences, such as units of measurement and drawing settings, to match your specific requirements.
2. Familiarize Yourself with the Interface
Autocad has a user-friendly interface, but it’s important to familiarize yourself with the various tools and panels. Spend some time exploring the different menus, toolbars, and palettes to understand their functions and how they can assist you in your designs.
3. Learn Basic Commands
Autocad operates through a series of commands that allow you to create and modify designs. Start by learning some essential commands, such as drawing lines, circles, and rectangles, as well as commands for editing objects. Practice using these commands to gain confidence in navigating the software.
4. Utilize Keyboard Shortcuts
Autocad offers a range of keyboard shortcuts that can significantly speed up your workflow. Take the time to learn and memorize commonly used shortcuts, such as copying and pasting objects, zooming in and out, and switching between different drawing commands. This will save you time and make your design process more efficient.
5. Explore Tutorials and Resources
To further enhance your Autocad skills, take advantage of the numerous tutorials and resources available. Autodesk offers official tutorials and training courses that cover various aspects of Autocad. Additionally, there are online communities and forums where you can seek advice, share experiences, and learn from fellow Autocad users.
6. Practice, Practice, Practice
As with any software, practice is key to mastering Autocad. Set aside time to work on different design projects, experiment with various tools and features, and challenge yourself to create complex designs. The more you practice, the more confident and proficient you’ll become in using Autocad.
With these steps, you’ll be on your way to becoming a proficient Autocad user. Remember, learning any software takes time and patience, so don’t be discouraged if you encounter challenges along the way. With dedication and practice, you’ll be able to harness the full potential of Autocad software.
Advanced Tips and Tricks for Autocad Software
Once you have a good grasp of the basics of Autocad software, it’s time to explore some advanced tips and tricks that can further enhance your productivity and efficiency. Here are a few techniques to take your Autocad skills to the next level:
1. Mastering Layers and Linetypes
Layers and linetypes play a crucial role in organizing your drawings and adding visual clarity. Learn how to create and manage layers effectively, assigning different properties such as color and linetype to each layer. Additionally, explore linetypes to create custom linetypes that suit your design requirements.
2. Harnessing Object Snaps
Object snaps allow you to accurately reference and align objects in your designs. Familiarize yourself with the various object snaps available, such as endpoint, midpoint, and intersection snaps. Utilizing object snaps can save you time and ensure precise object placement.
3. Utilizing Parametric Constraints
Parametric constraints are powerful tools that allow you to maintain relationships between objects in your designs. By applying constraints, you can specify geometric and dimensional properties that remain intact even if you modify other elements. This feature is especially useful when making design changes or iterations.
4. Exploring Express Tools
Autocad offers a range of Express Tools that provide additional functionality and streamline your workflow. These tools include features like block libraries, batch plotting, and text formatting. Take the time to explore and experiment with these tools to discover new ways to enhance your designs.
5. Customizing Menus and Toolbars
Autocad allows you to customize menus and toolbars to suit your preferences and specific workflows. Create custom tool palettes, customize the ribbon interface, and define your own keyboard shortcuts. By tailoring the software to your needs, you can optimize your efficiency and work more seamlessly.
6. Automating Tasks with Scripts
Autocad supports scripting, which allows you to automate repetitive tasks and create custom commands. By writing scripts, you can save time and effort by automating sequences of commands or creating new commands altogether. Explore scripting options and harness its power to increase your productivity.
By incorporating these advanced tips and tricks into your Autocad workflow, you’ll be able to work more efficiently, save time, and create designs with greater precision. Remember, practice is key to mastering these techniques, so don’t hesitate to experiment and explore the full potential of Autocad software.
Troubleshooting Common Issues in Autocad Software
While Autocad software is a powerful and reliable tool, it’s not uncommon to encounter some issues during its usage. Knowing how to troubleshoot these issues can save you time and frustration. Here are some common problems you may come across and their possible solutions:
1. Slow Performance
If Autocad is running slowly, it can greatly hamper your productivity. One possible solution is to check your computer’s hardware specifications to ensure they meet Autocad’s requirements. Additionally, consider optimizing your drawings by purging unused elements and reducing complex linetypes or hatches.
2. Crashing or Freezing
If Autocad crashes or freezes frequently, it can disrupt your workflow and lead to data loss. Start by ensuring that your computer’s operating system and Autocad software are up to date. You should also check for any conflicting software or third-party add-ins that may be causing the issue.
3. Drawing Corruption
Occasionally, Autocad drawings can become corrupted, resulting in errors or missing elements. To resolve this, try using the “RECOVER” command to salvage as much data as possible. It’s also a good practice to regularly save backups of your drawings to prevent data loss.
4. Licensing and Activation Problems
If you’re experiencing licensing or activation issues, ensure that you have a valid and up-to-date license for Autocad. Verify that your internet connection is stable and try reactivating the software. If the problem persists, reach out to Autodesk’s customer support for further assistance.
5. Printing and Plotting Errors
If you’re having trouble printing or plotting your drawings correctly, check your print settings and ensure that the correct printer driver is installed. Additionally, verify that the drawing’s scale and paper size are properly set. It may also help to update the printer driver to the latest version.
6. File Compatibility Issues
When working with collaborators or clients, file compatibility can sometimes be an issue. Ensure that you’re saving your drawings in a compatible format, such as DWG or DXF, depending on the requirements. Communicate with others about the Autocad versions and settings being used to mitigate compatibility problems.
Remember, if you encounter any persistent issues that you can’t resolve on your own, don’t hesitate to seek assistance from Autodesk’s support team or consult the Autocad user community. By troubleshooting common issues, you can ensure a smoother Autocad experience and focus on your design work with minimal disruptions.
Exploring Alternatives to Autocad Software
While Autocad software is widely regarded as a top choice for CAD design, there are several alternative options available that may better suit your needs or budget. Here are some popular alternatives worth exploring:
1. SketchUp
SketchUp is a user-friendly 3D modeling software that is particularly popular among architects and interior designers. It offers a range of intuitive tools for creating 3D models, as well as a vast library of pre-made 3D objects. SketchUp also integrates seamlessly with other design software.
2. SolidWorks
SolidWorks is a powerful CAD software widely used in mechanical engineering and product design. It offers advanced 3D modeling capabilities, simulation tools, and collaboration features. SolidWorks is known for its robust parametric modeling capabilities and its ability to handle complex designs.
3. Fusion 360
Fusion 360, developed by Autodesk, is a cloud-based CAD software that offers a range of design and engineering tools. It combines parametric modeling, simulation, and collaboration features in a single platform. Fusion 360 is particularly popular among small businesses and startups due to its affordability and flexibility.
4. Rhino
Rhino, also known as Rhino 3D, is a versatile 3D modeling software widely used in industrial design and architecture. It offers powerful free-form modeling tools, making it a preferred choice for creating organic and complex shapes. Rhino also supports third-party plugins, expanding its capabilities even further.
5. FreeCAD
As the name suggests, FreeCAD is a free and open-source CAD software that provides a range of features for 3D modeling and design. It supports parametric modeling, as well as the ability to import and export various file formats. FreeCAD is a great option for those on a limited budget.
6. TinkerCAD
TinkerCAD is a user-friendly, browser-based CAD software suitable for beginners and educational purposes. It offers a simplified interface and intuitive tools for creating basic 3D models. TinkerCAD is often used in schools and workshops to introduce students to the world of CAD design.
These are just a few examples of the many alternatives to Autocad software available in the market. Each software has its own strengths and focuses, so it’s important to evaluate your specific needs and preferences before making a choice. Take the time to explore these alternatives and find the one that best aligns with your design requirements.
In conclusion, Autocad software is a powerful tool that offers a wide range of features and benefits for professionals in various industries. From its design tools and 3D modeling capabilities to its collaboration and customization options, Autocad provides a comprehensive platform for creating precise and intricate designs. By understanding the basics, exploring advanced techniques, and troubleshooting common issues, you can maximize your productivity and efficiency with Autocad.
However, it’s worth noting that there are alternative CAD software options available, such as SketchUp, SolidWorks, Fusion 360, Rhino, FreeCAD, and TinkerCAD. Each of these alternatives has its own unique strengths and may better suit your specific needs or budget. It’s important to evaluate your requirements and explore these alternatives to find the software that best aligns with your design goals.
Whether you choose Autocad or one of its alternatives, remember that learning any CAD software takes time and practice. Continuously enhancing your skills, staying updated with the latest features, and seeking assistance when needed will help you make the most of your chosen software and excel in your design endeavors.
We hope this comprehensive guide has provided valuable insights into Autocad software and its alternatives. Now, it’s time to dive in, explore, and unleash your creativity with the CAD software of your choice. Happy designing!